Документация работы информационно-аналитической системы ИнфоПик
Начало работы
Запуск ИнфоПик
1
Загрузка приложения
2
Подготовка
Распаковать архив и добавить на рабочий стол ярлык infopick.exe
3
Запуск
на выбор:
- через ярлык infopick.exe
- перетаскиванием файлов на ярлык infopick.exe
- выбором функции через контекстное меню мыши (работает после активации в настройках ИнфоПик)
- через ярлык infopick.exe
- перетаскиванием файлов на ярлык infopick.exe
- выбором функции через контекстное меню мыши (работает после активации в настройках ИнфоПик)
Основные режимы работы
ИнфоПик имеет два пользовательских интерфейса для работы с данными:
- Схема (интерактивная)
- Отчёт (табличная форма)
Переключение осуществляется в настройках приложения выбором опции "Автоматический запуск схемы для Drag-and-Drop"
- Схема (интерактивная)
- Отчёт (табличная форма)
Переключение осуществляется в настройках приложения выбором опции "Автоматический запуск схемы для Drag-and-Drop"
Схема
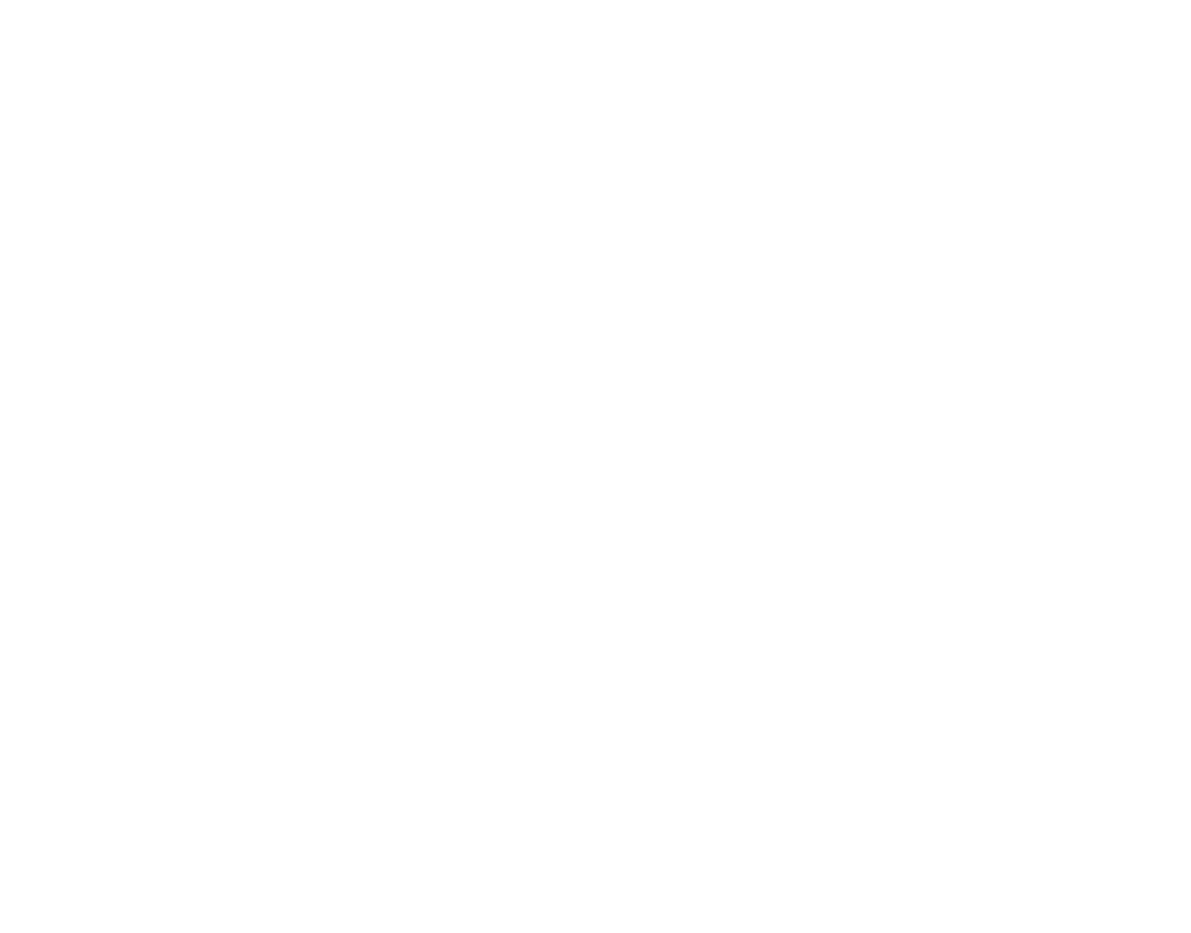
1. Источники (применяет встроенные функции (действия) к выбранным на схеме данным)
2. Выполнение проверки (запуск сценария обработки данных)
3. Группирование по типам (объединяет в группу по общему типу)
4. Визуальное группирование (объединяет в группу по общему типу с учетом общего набора связей)
5. Преобразование незначительных объектов (данные объектов с низким значением записываются в описание у связи)
6. Преобразование в Пользовательский тип
7. Нахождение связи (поиск связи между двумя выбранными объектами)
8. Установка значимости
9. Извлечение реквизитов (извлекает выбранный тип данных из содержимой вершины)
10. Добавление вершин в мониторинг (записывает выбранные вершины в пользовательский файл Мониторинга)
11. Проверка вхождения в Списки (проверяет выбранные вершины на вхождение в файл Мониторинга)
12. Центровое распределение
13. Круговое распределение
14. Островное распределение
15. Концентрическое распределение
16. Поиск (осуществляет поиск заданного текста в названиях и в содержимом данных на схеме)
17. Сохранение в Excel
18. Сохранение схему
19. Открытие файла схемы (загрузка ранее сохраненной схемы)
20. Настройка
21. Минимальная значимость вершин для отображения на схеме
22. Минимальное количество связей вершины для отображения на схеме
23. Типы (выбор отображаемых типов данных)
24. Показать все
25. Скрыть все
26. Выделить «листья»
27. Выделить связанные вершины
28. Скрыть выделенное
29. Скрыть невыделенное
30. Текущий статус (выполняется/завершено)
Описание может отличаться в новых версиях приложения
2. Выполнение проверки (запуск сценария обработки данных)
3. Группирование по типам (объединяет в группу по общему типу)
4. Визуальное группирование (объединяет в группу по общему типу с учетом общего набора связей)
5. Преобразование незначительных объектов (данные объектов с низким значением записываются в описание у связи)
6. Преобразование в Пользовательский тип
7. Нахождение связи (поиск связи между двумя выбранными объектами)
8. Установка значимости
9. Извлечение реквизитов (извлекает выбранный тип данных из содержимой вершины)
10. Добавление вершин в мониторинг (записывает выбранные вершины в пользовательский файл Мониторинга)
11. Проверка вхождения в Списки (проверяет выбранные вершины на вхождение в файл Мониторинга)
12. Центровое распределение
13. Круговое распределение
14. Островное распределение
15. Концентрическое распределение
16. Поиск (осуществляет поиск заданного текста в названиях и в содержимом данных на схеме)
17. Сохранение в Excel
18. Сохранение схему
19. Открытие файла схемы (загрузка ранее сохраненной схемы)
20. Настройка
21. Минимальная значимость вершин для отображения на схеме
22. Минимальное количество связей вершины для отображения на схеме
23. Типы (выбор отображаемых типов данных)
24. Показать все
25. Скрыть все
26. Выделить «листья»
27. Выделить связанные вершины
28. Скрыть выделенное
29. Скрыть невыделенное
30. Текущий статус (выполняется/завершено)
Описание может отличаться в новых версиях приложения
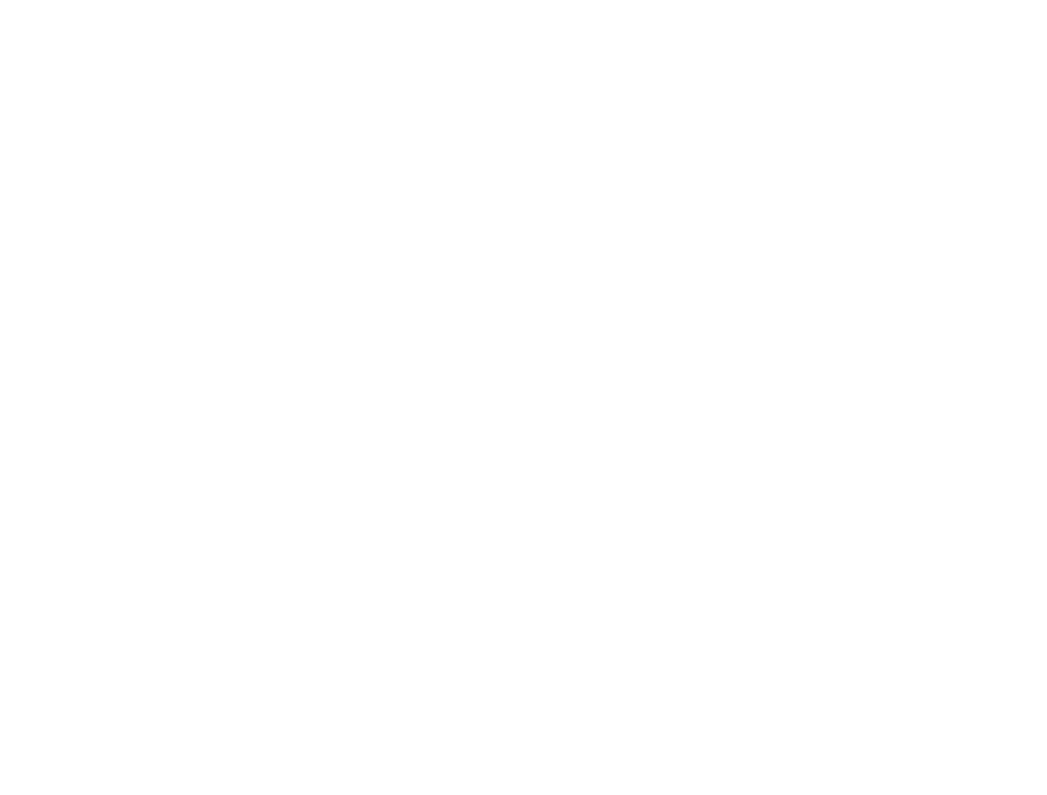
1. Удаление вершины
2. Изменение типа на другой доступный
3. Открытие документ при наличии ссылки в описании вершины
4. Поиск и извлечение всех доступных типов из данных вершины
5. Выбор типа извлекаемых данных
6. Выполнение запрос к подключенной внутренней базе данных
7. Выполнение запрос сервисам облачного сервера ИнфоПик
8. Выполнение запрос к подключенным внешним интернет-ресурсам (API)
9. Запуск запрограммированного сценария (набор операций с данными)
10. Объединение вершины данного типа
11. Извлечение всех вершин из всех групп
12. Добавление файла на схему с указанием адреса его нахождения (позволяет в дальнейшем открывать оригинал документа со схемы)
13. Создание отдельных вершин для каждой строки таблицы (для форматов Excel)
14. Создание вершин из текстовых данных, которые находятся в буфере обмена (ранее скопированные)
15. Сохранение данных со схемы в различных форматах, в том числе .svg
2. Изменение типа на другой доступный
3. Открытие документ при наличии ссылки в описании вершины
4. Поиск и извлечение всех доступных типов из данных вершины
5. Выбор типа извлекаемых данных
6. Выполнение запрос к подключенной внутренней базе данных
7. Выполнение запрос сервисам облачного сервера ИнфоПик
8. Выполнение запрос к подключенным внешним интернет-ресурсам (API)
9. Запуск запрограммированного сценария (набор операций с данными)
10. Объединение вершины данного типа
11. Извлечение всех вершин из всех групп
12. Добавление файла на схему с указанием адреса его нахождения (позволяет в дальнейшем открывать оригинал документа со схемы)
13. Создание отдельных вершин для каждой строки таблицы (для форматов Excel)
14. Создание вершин из текстовых данных, которые находятся в буфере обмена (ранее скопированные)
15. Сохранение данных со схемы в различных форматах, в том числе .svg
Отчет
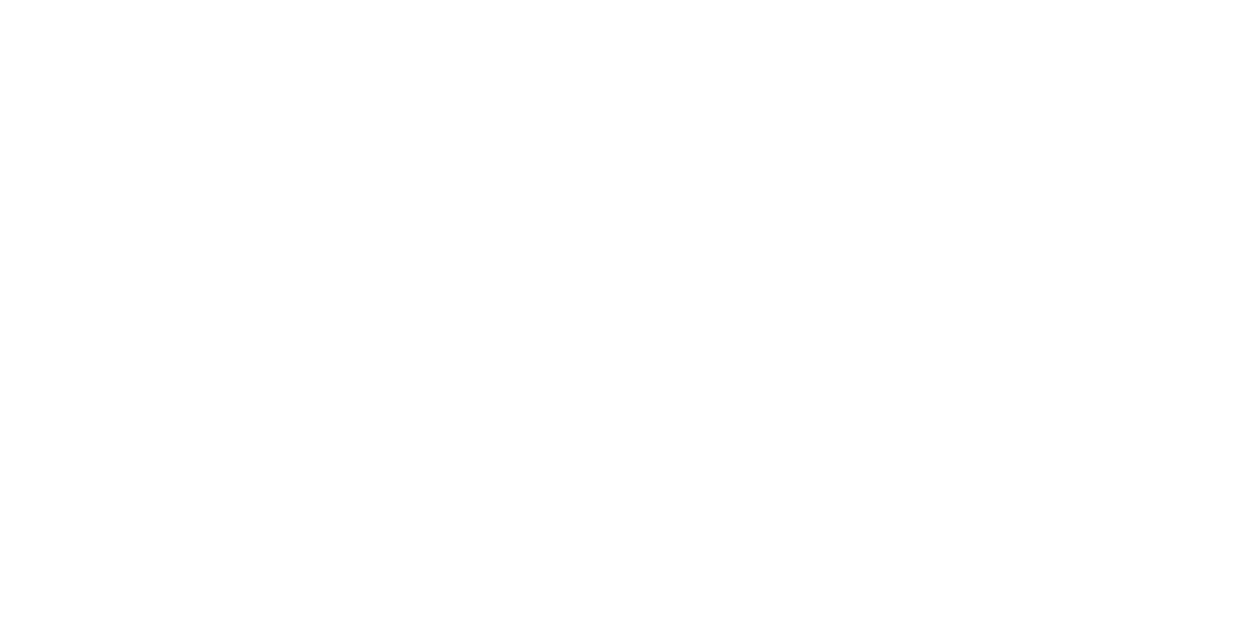
1. Вкладки по Типу данных с перечнем найденных в документах объектов/реквизитов («Значение объекта»)
2. Объекты/реквизиты, которые встречаются более чем в одном сравниваемом документе
3. ТЧ – «текущая частота» отображает в процентном отношении число документов, в которых встречается уникальный типовой объект/реквизит в данном исследовании
4. ГЧ – «глобальная частота» отображает в
процентном отношении число документов, в которых встречается уникальный типовой объект/реквизит за всю историю работы приложения (данная функция работает при ее активации в настройках – «Запись истории объектов в json файле (логирование)»)
5. Данные, которые найдены в СУБД OrientDB*
6. Данные, которые найдены в СУБД Oracle*
7. Наименования файлов, в которых найдены общие объекты/реквизиты
8. Выполнение сохранение всех данных в формате Excel с его автоматическим открытием
9. Сохранение все объекты/реквизиты в специальный файл (путь к файлу указан в настройках приложения «Мои списки») для Мониторинга.
10. Замена текстовую информацию в ячейках на символ «+», где она имеется.
11. Извлечение контекста** объекта/реквизита, который находится в одном абзаце для текстовых файлов и всей строки для табличных файлов
12. Выполнение запросы к подключенным СУБД* по каждому отдельному объекту/реквизиту
13. Выполнение сравнения полученного контекста (пункт 11)**
14. Сужение/расширение колонок до установленного в настройках показателя
15. Открывает документ, колонка которого нажата
16. Производиться запись контекстов связанных документов во встроенные в Microsoft Word Примечания
17. Перенос всех данных на интерактивную Схему
18. Схожий текст Контекстов (пункт 11) выделяется жирным шрифтом (минимальное сравниваемое число символов устанавливается в настройках). Табличные данные одной строки записывается через специальный разделитель (изменение разделителя возможно в настройках)
* требуется подключение СУБД в настройках приложения и создания запроса для каждого Типа данных
** по умолчанию включено автоматическое выполнение в настройках
2. Объекты/реквизиты, которые встречаются более чем в одном сравниваемом документе
3. ТЧ – «текущая частота» отображает в процентном отношении число документов, в которых встречается уникальный типовой объект/реквизит в данном исследовании
4. ГЧ – «глобальная частота» отображает в
процентном отношении число документов, в которых встречается уникальный типовой объект/реквизит за всю историю работы приложения (данная функция работает при ее активации в настройках – «Запись истории объектов в json файле (логирование)»)
5. Данные, которые найдены в СУБД OrientDB*
6. Данные, которые найдены в СУБД Oracle*
7. Наименования файлов, в которых найдены общие объекты/реквизиты
8. Выполнение сохранение всех данных в формате Excel с его автоматическим открытием
9. Сохранение все объекты/реквизиты в специальный файл (путь к файлу указан в настройках приложения «Мои списки») для Мониторинга.
10. Замена текстовую информацию в ячейках на символ «+», где она имеется.
11. Извлечение контекста** объекта/реквизита, который находится в одном абзаце для текстовых файлов и всей строки для табличных файлов
12. Выполнение запросы к подключенным СУБД* по каждому отдельному объекту/реквизиту
13. Выполнение сравнения полученного контекста (пункт 11)**
14. Сужение/расширение колонок до установленного в настройках показателя
15. Открывает документ, колонка которого нажата
16. Производиться запись контекстов связанных документов во встроенные в Microsoft Word Примечания
17. Перенос всех данных на интерактивную Схему
18. Схожий текст Контекстов (пункт 11) выделяется жирным шрифтом (минимальное сравниваемое число символов устанавливается в настройках). Табличные данные одной строки записывается через специальный разделитель (изменение разделителя возможно в настройках)
* требуется подключение СУБД в настройках приложения и создания запроса для каждого Типа данных
** по умолчанию включено автоматическое выполнение в настройках
Добавление данных на Схему
Варианты:
-1-
Перетаскивание
(Drag-and-drop)
(Drag-and-drop)
перетащить мышью необходимые файлы на открытое окно схемы (открывается кнопкой "Создать схему")
-2-
Копирование
скопировать текст документа или web-страницы (в буфер обмена) и затем, после нажатия правой кнопки мыши на Схеме, выбрать "добавить скопированное на схему"
-3-
Создание
выбрать в контекстном меню мыши (правая кнопка на свободном пространстве схемы) во вкладке "Добавить вершину" необходимый тип.
Ввести новое значение или заменить на скопированный текст
Ввести новое значение или заменить на скопированный текст
Добавление данных в Отчет
Табличная форма работы с данными
(включается в настройках приложения снятием галочки с "Автоматический запуск схемы для Drag-and-Drop")
Варианты:
(включается в настройках приложения снятием галочки с "Автоматический запуск схемы для Drag-and-Drop")
Варианты:
-1-
Перетаскивание
(drag-and-drop)
(drag-and-drop)
перетащить мышью необходимые файлы на ярлык приложения или
на главное меню приложения
на главное меню приложения
-2-
Контекстное меню мыши
нажать правой кнопкой мыши по необходимым файлам и выбрать желаемую функцию во вкладке Infpick
(функция активируется в настройках ИнфоПик)
(функция активируется в настройках ИнфоПик)
-3-
Главное окно
выбрать функцию в главном окне ИнфоПик
Извлечение реквизитов - поиск типовых данных
Функция позволяет найти все реквизиты/объекты/типы в файлах
1
Выбор типов
Типы реквизитов, которые будут искаться в файлах можно выбрать в разделе Типы в настройках приложения, отметив галочку на "Поиск в документах" у каждого нужного типа
2
Извлечение данных
варианты:
- выполнить "Добавление данных в Отчет"
- для поиска и сохранения всех найденных данных в табличном виде (формат excel) можно использовать функцию "Найти все объекты", доступную с главного экрана приложения, затем нажать Запустить
- выполнить "Добавление данных в Отчет"
- для поиска и сохранения всех найденных данных в табличном виде (формат excel) можно использовать функцию "Найти все объекты", доступную с главного экрана приложения, затем нажать Запустить
Сравнение файлов
1
Перетащить два и более файла (документа) на главное окно приложения или на Схему
приложение автоматически произведет извлечение ранее выбранных Типов (объектов)
2
Отображение связи
через общие (одноименные) реквизиты/объекты будет автоматически построена связь между файлами
3
Визуальная выборка
при необходимости на схеме можно скрыть избыточные типы объектов (оставив галочки только на нужных типах на панели слева)
Работа с базами данных
- ИнфоПик имеет встроенную реляционную базу данных (БД), которая позволяет одновременно использовать общее хранилище данных с разных экземпляров программы.
- БД интегрирована в приложение пустой и не содержит каких-либо данных
- После добавления данные хранятся в файле, путь к которому можно получить/указать в настройках программы в разделе "СУБД, сценарии, проверки" - вкладка SQLite.
- БД имеет автоматическое резервное копирование.
- Доступна функция экспорта данных в табличном виде в файл формата .csv
Доступные структуры БД:
-1-
Реестр
Хранит адреса всех файлов/документов и содержащихся в них реквизитов.
Используется для поиска документов по типовому реквизиту (ИНН, ФИО, другие).
Используется для поиска документов по типовому реквизиту (ИНН, ФИО, другие).
-2-
Картотека
Содержит карточки пользовательских классов (объектов).
По умолчанию настроена работа с карточками для типов Персона и Общество.
Поддерживает редактирование содержимого карточки с графической форме.
По умолчанию настроена работа с карточками для типов Персона и Общество.
Поддерживает редактирование содержимого карточки с графической форме.
Инструкция добавления данных в Реестр
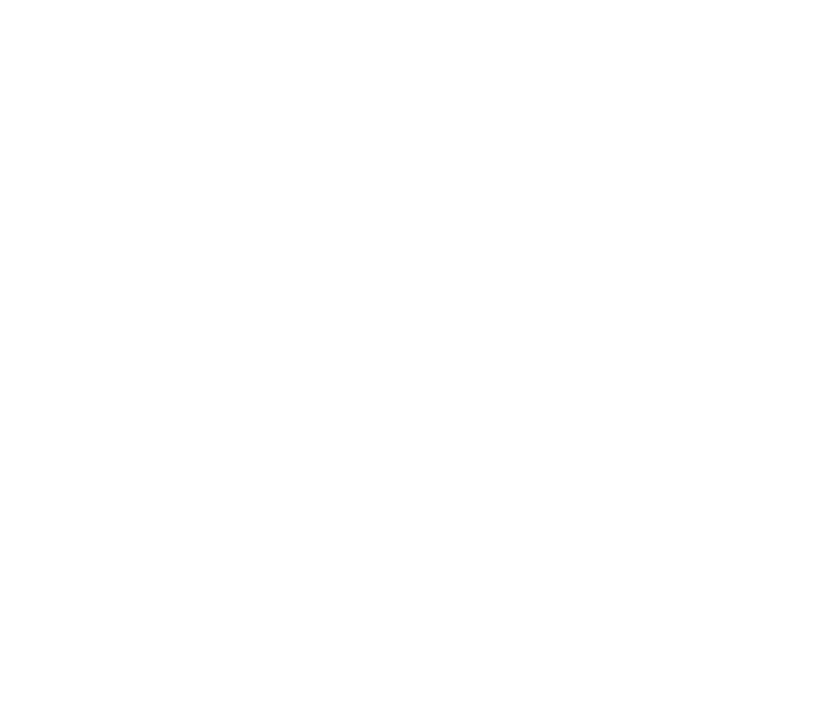
Если Реестр уже создан, указанный пункт пропускается:
"Все таблицы" - отобразить все таблицы из БД
и другие функции
- в контекстном меню мыши (ПКМ) выбрать "Добавить объект" - "Прочие" - "Таблица"
- в контекстном меню мыши (ПКМ) выбрать "Поиск данных" - "Все функции" (или "Моя База Данных") - "Создать
"Все таблицы" - отобразить все таблицы из БД
и другие функции
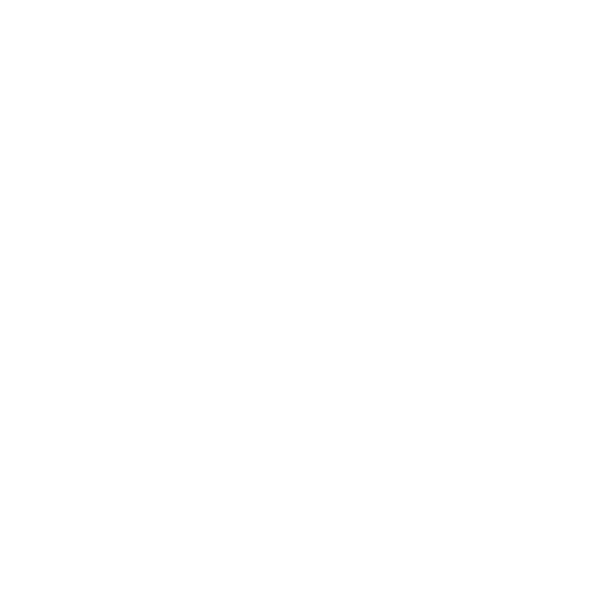
в контекстном меню мыши (ПКМ) выбрать "Добавить файлы на схему"
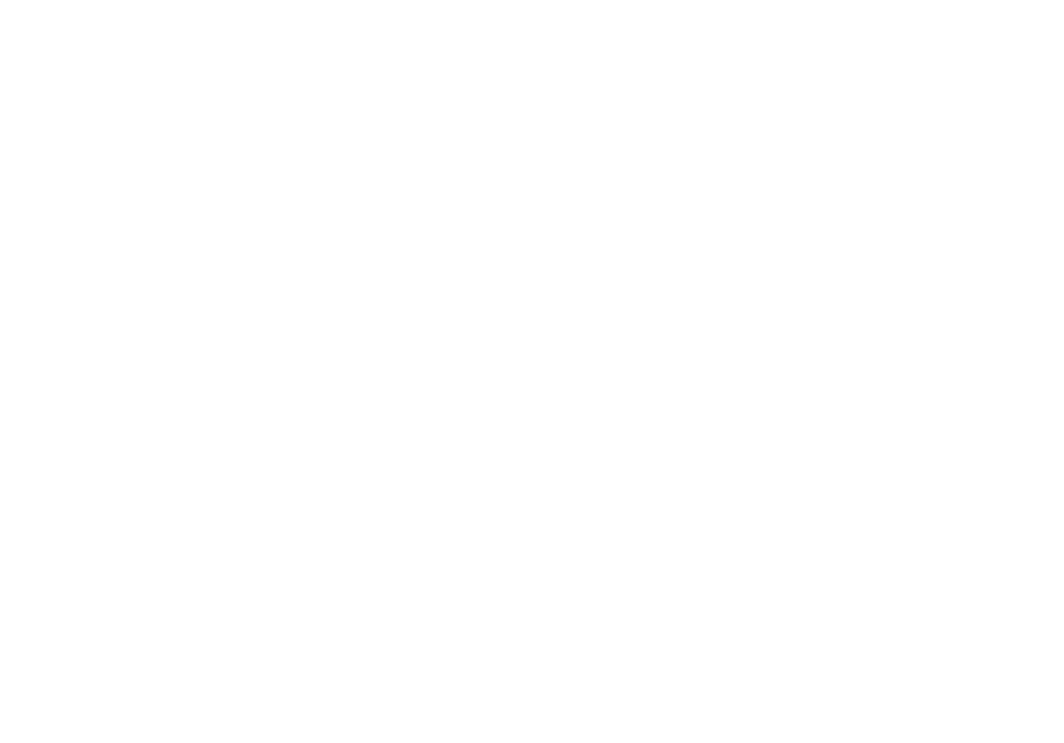
навести курсор на добавленные документы и открыть контекстное меню мыши (ПКМ). Нажать на "Извлечь реквизиты в Реестр", затем выбрать какие реквизиты необходимо найти в документах и записать в Реестр.
Вариант "По умолчанию" извлекает те реквизиты, которые выбраны в настройках приложения в разделе "ТИПЫ" с галочкой "Поиск в документах".
Вариант "По умолчанию" извлекает те реквизиты, которые выбраны в настройках приложения в разделе "ТИПЫ" с галочкой "Поиск в документах".
Поиск по Реестру, в который добавлены документы и объекты
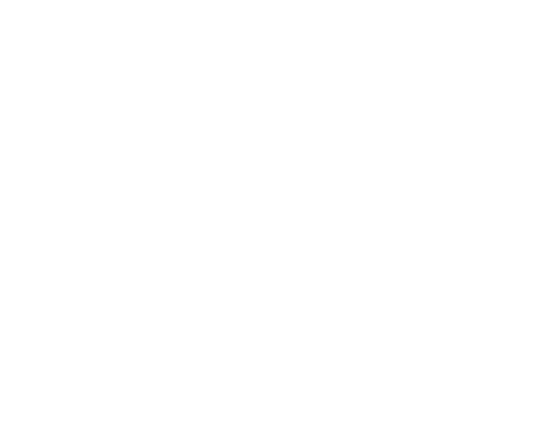
вкладка Действия в основном меню или вкладка Добавить объект
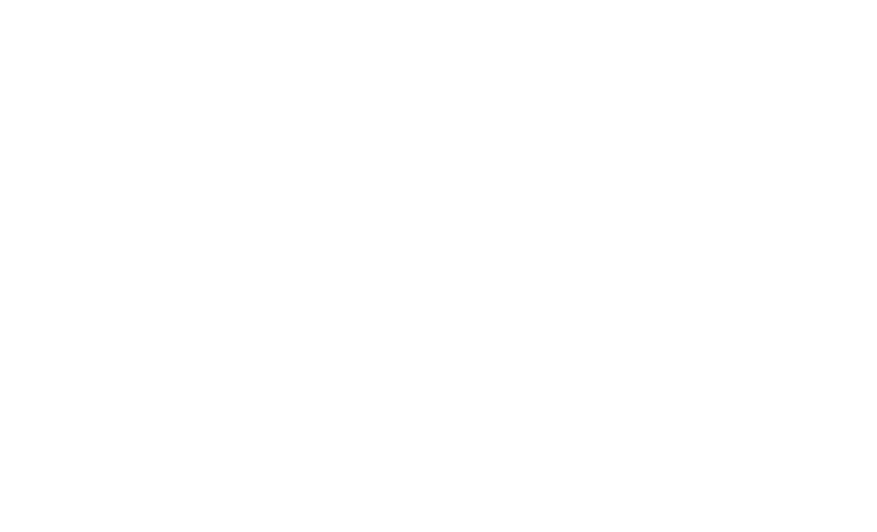
Карточка отрывается автоматически после создания или через двойное нажатие на иконку Поискового запроса
После заполнения искомого реквизита/слова необходимо Выполнить поиск
После заполнения искомого реквизита/слова необходимо Выполнить поиск
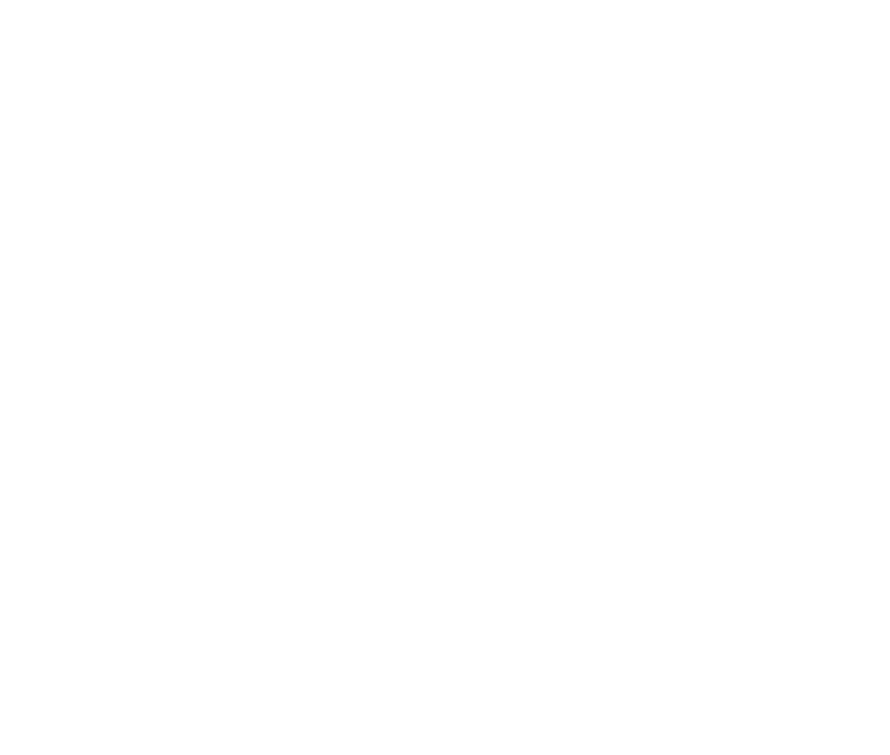
- Открыть Схему
- Для объекта, который необходимо найти в Реестре, открыть контекстное меню мыши (ПКМ).
- Выбрать "Поиск данных" - "Моя База Данных" - "Реестр поиск (по всем атрибутам").
- Если какой-либо из атрибутов/реквизитов вашего объекта будет найден в Реестре, на схеме будет создан объект, содержащий информацию о документе, в котором он был найден
Через контекстное меню мыши (ПКМ) можно открыть найденный документ, выбрав функцию "Открыть документ"
Другие операции с БД
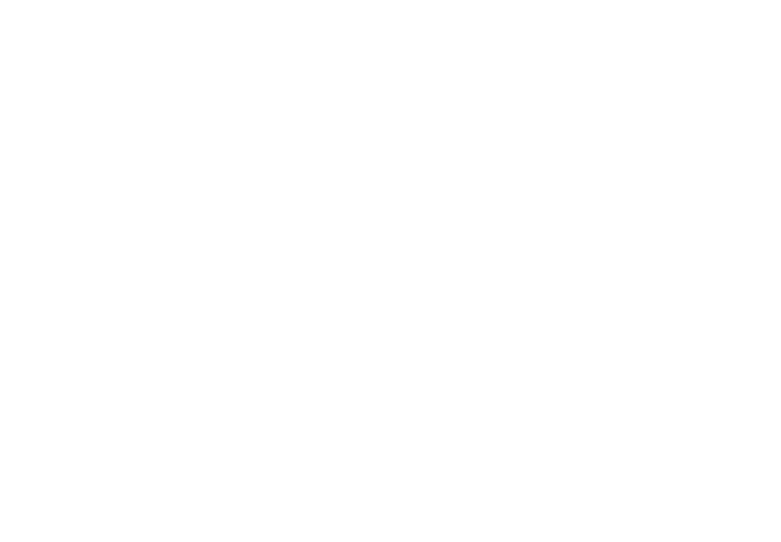
1. Добавить объект Таблица
Выбрать в контекстном меню мыши (правая кнопка на свободном пространстве схемы) во вкладке "Добавить объект" - ТАБЛИЦА.
Откройте карточку вершину двойным щелчком мыши.
Новая таблица будет иметь те же атрибуты (столбцы) как у выбранного объекта, а в качестве наименования таблицы - название объекта на схеме (TAG).
Добавьте необходимое количество полей, задав им имена
2. В контекстном меню выберете Поиск данных - Создать таблицу.
Выбрать в контекстном меню мыши (правая кнопка на свободном пространстве схемы) во вкладке "Добавить объект" - ТАБЛИЦА.
Откройте карточку вершину двойным щелчком мыши.
Новая таблица будет иметь те же атрибуты (столбцы) как у выбранного объекта, а в качестве наименования таблицы - название объекта на схеме (TAG).
Добавьте необходимое количество полей, задав им имена
2. В контекстном меню выберете Поиск данных - Создать таблицу.
1. Открыть Схему
2. Выберите один объект или группу с таким же набором атрибутов (столбцов) как у таблицы для импорта данных и в контекстном меню (ПКМ) во вкладке меню СУБД нажмите Записать данные в таблицу [ваша таблица]
В настройках операций с БД предварительно необходимо создать копию команды "Записать данные в БД", указав наименование вашей таблицы
2. Выберите один объект или группу с таким же набором атрибутов (столбцов) как у таблицы для импорта данных и в контекстном меню (ПКМ) во вкладке меню СУБД нажмите Записать данные в таблицу [ваша таблица]
В настройках операций с БД предварительно необходимо создать копию команды "Записать данные в БД", указав наименование вашей таблицы
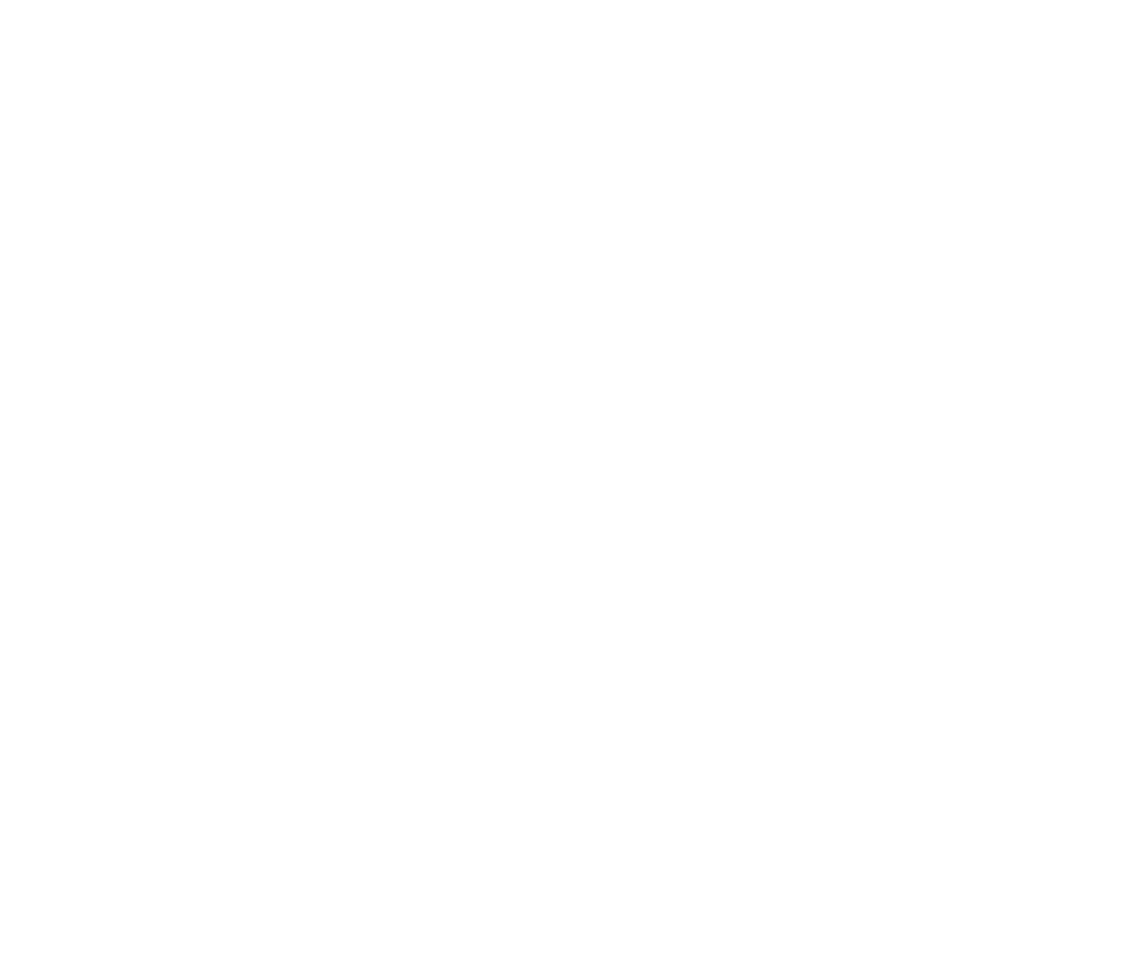
В настройках приложения можно добавить свои запросы с использованияем языка SQL
Подключение других СУБД
Присоединяемая БД должна поддерживать канал обмена данными через технологию REST API
1
API
откройте канал обмена данных по технологии REST API в вашей СУБД
2
Настройки
в разделе API в настройках приложения создайте подключение в вашей СУБД
(смотри раздел "REST API")
(смотри раздел "REST API")
Подключение Oracle Database или графовой СУБД OrientDB
1
Настройки
откройте раздел СУБД в настройках программы и перейдите в закладку с наименаванием используемой системы
2
Запросы
через специальный разделитель && последовательно укажите следующие значения:
1. наименование новой функции (любой набор символов)
2. наименование поля (атрибута) объекта со схемы, который будет подставляться в запрос к СУБД (для использования в запросе наименования из объекта укажите - "TAG")
3. написанный на SQL запрос к СУБД, где подставляемое значение (атрибут) указан между символами &. Пример - '&TAG&'
4. тип нового объекта, в который будет записана полученная из СУБД информация
1. наименование новой функции (любой набор символов)
2. наименование поля (атрибута) объекта со схемы, который будет подставляться в запрос к СУБД (для использования в запросе наименования из объекта укажите - "TAG")
3. написанный на SQL запрос к СУБД, где подставляемое значение (атрибут) указан между символами &. Пример - '&TAG&'
4. тип нового объекта, в который будет записана полученная из СУБД информация
3
Форматирование
при необходимости можно указать специальные обозначения, которые будут влиять на визуальное оформление или дополнительный функционал:
LOCATION - позволяет открывать файл если в данном атрибуте указана абсолютный путь на файл (C:\Users\Infopick\document.txt)
RELEVANCE - имеет значение от 0 до 1, позволяет в настройках указать желаемое визуальное представление вершины на схеме
ICON - позволяет заменить стандартную иконку вершины на другую (C:\Users\Infopick\icon.png)
пример использования:
select data as TAG, relevance as 0.6, icon as 'C:\Users\Infopick\icon.png' from table where name = '&TAG&'
LOCATION - позволяет открывать файл если в данном атрибуте указана абсолютный путь на файл (C:\Users\Infopick\document.txt)
RELEVANCE - имеет значение от 0 до 1, позволяет в настройках указать желаемое визуальное представление вершины на схеме
ICON - позволяет заменить стандартную иконку вершины на другую (C:\Users\Infopick\icon.png)
пример использования:
select data as TAG, relevance as 0.6, icon as 'C:\Users\Infopick\icon.png' from table where name = '&TAG&'
Получение данных из СУБД
1
Начало
откройте контекстное меню, нажав правой кнопкой по объекту (групповой объект) на схеме и перейдите в раздел "выполнить запрос в СУБД"
2
Функция
выберите ранее созданную вами или предустановленную функцию для отправки запроса в СУБД
Мониторинг данных
Функция Мониторинга позволяет проверять документы на предмет вхождения в них предварительно отобранных реквизитов/объектов.
Для использования необходимо создать свои списки любых реквизитов/объектов для мониторинга их появления в анализируемых документах
Для использования необходимо создать свои списки любых реквизитов/объектов для мониторинга их появления в анализируемых документах
Создание списков для мониторинга
вариант 1
1
Выбрать файлы, содержащие интересующие реквизиты/объекты
Возможен любой тип реквизитов и формат файла.
Форматы списков xlsx (не более 1 млн реквизитов) или csv (не ограничено).
Форматы списков xlsx (не более 1 млн реквизитов) или csv (не ограничено).
2
Перетащить файлы на пустую Схему
Приложение автоматически найдет все реквизиты, содержащиеся в файлах.
Перед перетаскиванием отметьте необходимые типы реквизитов на панеле в левой части окна Схемы в первой колонке (иконка - лупа)
Перед перетаскиванием отметьте необходимые типы реквизитов на панеле в левой части окна Схемы в первой колонке (иконка - лупа)
3
Сохранить
Запись производится после нажатия кнопки Добавить объекты в списки.
вариант 2 (для больших наборов файлов)
1
Кнопка "Найти все объекты"
Запускается в Полном режиме.
2
Выбрать каталог с файлами, содержащими интересующие реквизиты/объекты
Возможен любой тип реквизитов и формат файла.
Тип реквизитов, которые будут искаться в файлах необходимо заранее выбрать в разделе Типы в настройках приложения, отметив галочку на "Поиск в документах"
Тип реквизитов, которые будут искаться в файлах необходимо заранее выбрать в разделе Типы в настройках приложения, отметив галочку на "Поиск в документах"
3
Кнопка "Запустить"
1. Отказаться от поиска пересечений.
2. Выбрать имя для нового файла куда будут записаны найденные реквизиты
2. Выбрать имя для нового файла куда будут записаны найденные реквизиты
4
Перенести файл в папку Мои списки
Для использования в Мониторинге найденных реквизитов необходимо скопировать файл в корневую папку приложения ИнфоПик - "Мои списки".
Для использования созданных списков разными пользователями файлы необходимо разместить общедоступной папке, указав к ней путь в настройках программы "Мои списки".
Работа со Списками
Для использования созданных списков разными пользователями файлы необходимо разместить общедоступной папке, указав к ней путь в настройках программы "Мои списки".
Работа со Списками
из открытых данных (интернет)
данная функция работает при наличии специального идентификатора
данная функция работает при наличии специального идентификатора
1
Открыть новую схему
2
Создать объект Домен сайта
Правой кнопкой мыши открыть контекстное меню, в котором выбрать Создать вершину - Домен сайта.
Если у вас имеется Идентификатор пользователя, укажите его в наименовании
Если у вас имеется Идентификатор пользователя, укажите его в наименовании
3
Получить данные для мониторинга
Правой кнопкой мыши открыть контекстное меню, в котором в разделе "Сценарии" выбрать "Получить данные для мониторинга".
4
Добавить в мониторинг
Выделить мышью (или сочетание ctrl+A) данные которые необходимо добавить в Мониторинговые списки и в контекстном меню (ПКМ) в разделе Содержимое выбрать Добавить в Списки
Проверка по контрольным спискам
Функция доступна после создания списков для Мониторинга
1
Выполнить "Добавление данных на Схему"
2
Выделить объекты, которые необходимо проверить на вхождение в Списки
3
Кнопка "Проверить вхождение в списки"
Кнопка расположена на панели управления схемы внизу экрана
Персонализация
Типы данных
Объекты/реквизиты
Приложение имеет предустановленные типы данных:
- цифровые данные (адрес в сети, ip-адрес, домен, др.)
- финансовые реквизиты (счет, др.)
- контактные данных (телефон, почта, др.)
- реквизиты компаний и физических лиц (ИНН, Наименование, ФИО, др.)
Создание новых типов:
Настройки - открывается с главного экрана
Типы - раздел прочие настройки
Добавить - поле регулярное выражение заполняется по желанию
Настройки - открывается с главного экрана
Типы - раздел прочие настройки
Добавить - поле регулярное выражение заполняется по желанию
Изменение иконок
1
Открыть папку с иконками
Папка infopick\pictures\nodes_backgrounds
2
Изменить
Варианты:
1. Перейти в режим редактирования, выбрав в контекстном меню мыши функцию изменить.
2. Скопировать новое изображение в папку с таким же наименованием и форматом, сделав замену
1. Перейти в режим редактирования, выбрав в контекстном меню мыши функцию изменить.
2. Скопировать новое изображение в папку с таким же наименованием и форматом, сделав замену
Автоматизация
ИнфоПик позволят создать сценарий из последовательных функций или запросов данных
...
...
Группы (Сообщества)
...
...
...
Источники данных
протокол - REST API
методы: POST, GET
авторизация: BasicAuth и Kerberos
методы: POST, GET
авторизация: BasicAuth и Kerberos
Настройки - Настройка источников данных и автоматизации - Вкладка API
Адрес источника - url, на который будет отправляться запрос
Тип объекта - тип нового связанного объекта, в который будет записан ответ ресурса (выбирается из существующих типов)
Имя объекта - атрибут из ответа, который будет именем для нового объекта (будет записан в атрибут TAG)
Атрибуты - указываются через запятую желаемые атрибуты из ответа ресурса, либо указать "ALL" (будут записаны все атрибуты из ответа в объект)
Группы - функция будет записана в определенную группу в контекстном меню в разделе "Поиск данных"
Описание - любое текстовое описание/подсказка, которая будет всплывать при наведении на название функции в контекстном меню мыши
Настройки - иконка с переходом на расширенные настройки. Позволяет использовать запросы POST, указывать заголовки, структуру данных, выбирать метод аутентификации и другое
Разделе указываются параметры, заголовки (такие как: Content-Type - application/json), тело запроса.
Пример get-запроса: https://www.googleapis.com/customsearch/v1?key={api_key}&cx={search_engine_id}&q={ФИО}
где {api_key}, {search_engine_id}, {ФИО} - атрибуты, значения которых будут взяты из одноименных полей карточки объекта (узла) и подставлены в запрос перед отправкой в ресурс
- Выбираем тип объекта (узла), для которого необходимо добавить новый ресурс (функцию)
- Заполняем параметры ресурса:
Адрес источника - url, на который будет отправляться запрос
Тип объекта - тип нового связанного объекта, в который будет записан ответ ресурса (выбирается из существующих типов)
Имя объекта - атрибут из ответа, который будет именем для нового объекта (будет записан в атрибут TAG)
Атрибуты - указываются через запятую желаемые атрибуты из ответа ресурса, либо указать "ALL" (будут записаны все атрибуты из ответа в объект)
Группы - функция будет записана в определенную группу в контекстном меню в разделе "Поиск данных"
Описание - любое текстовое описание/подсказка, которая будет всплывать при наведении на название функции в контекстном меню мыши
Настройки - иконка с переходом на расширенные настройки. Позволяет использовать запросы POST, указывать заголовки, структуру данных, выбирать метод аутентификации и другое
Разделе указываются параметры, заголовки (такие как: Content-Type - application/json), тело запроса.
Пример get-запроса: https://www.googleapis.com/customsearch/v1?key={api_key}&cx={search_engine_id}&q={ФИО}
где {api_key}, {search_engine_id}, {ФИО} - атрибуты, значения которых будут взяты из одноименных полей карточки объекта (узла) и подставлены в запрос перед отправкой в ресурс
Доступ к данным предоставляется информационными партнерами (временно не обслуживается).
Примеры источников данных
- Google - поиск страниц и поиск страниц с негативным контекстом
- Bing - поиск страниц
- Вконтакте - поиск страницы пользователя по имени
- Одноклассники -поиск страницы пользователя по имени
PanamaPapers
«Панамское досье» — название утечки документов.
Размер - более 500 тыс. компаний и руководителей.
Источник - occrp.org
ЕГРЮЛ
Открытые данные ФНС России о компаниях и их руководителях, зарегистрированных в России.
Источник - nalog.ru
Декларатор
База деклараций о доходах и имуществе публичных должностных лиц.
Размер - более 160 тыс. лиц.
Источник - declarator.org
Перечень террористов и экстремистов
Сведения о физических и юридических лицах, в отношении которых имеются сведения об их причастности к экстремистской деятельности или терроризму.
Размер - более 10 тыс. лиц.
Источник - fedsfm.ru
- theHarvester - поиск всех контактов (телефоны/эл.почта) по сайту (домену) и поиск страниц с негативным контекстом
- Паук (веб-краулер) - извлечение основного текста страницы
- Веб-Копир - сохранение копии web-страницы в html формате
Telegram - поиск адреса страницы в социальной сети по номеру мобильного телефона
Профильные задачи
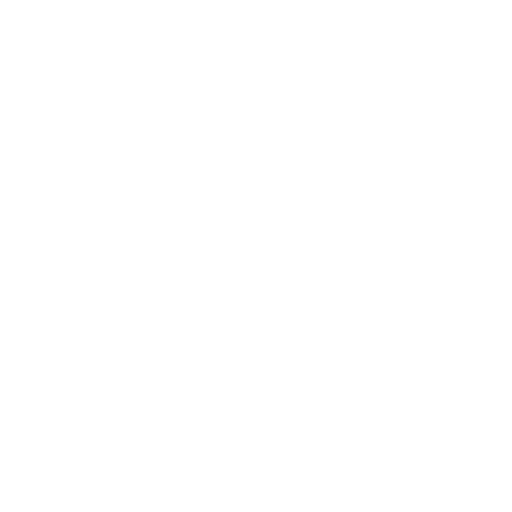
экономическая безопасность
- визуализация активов и окружения контрагента
- выявление связей должностных лиц и контрагентов
- контроль аффилированности участников закупок
- выявление связей должностных лиц и контрагентов
- контроль аффилированности участников закупок

финансовые расследования
- построение глубоких цепочек транзакций
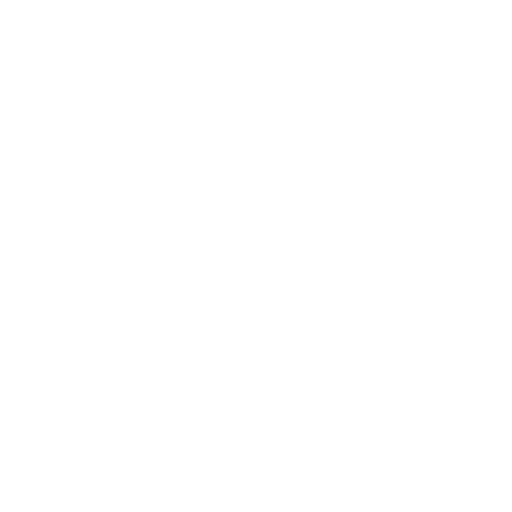
кибербезопасность
- моделирование карты данных, пользователей и сетевого оборудования
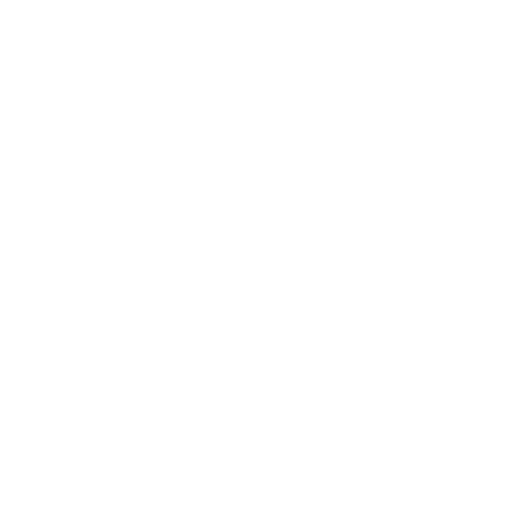
комплаенс
- мониторинг подозрительной активности клиентов
- построение глубоких цепочек транзакций
- построение глубоких цепочек транзакций
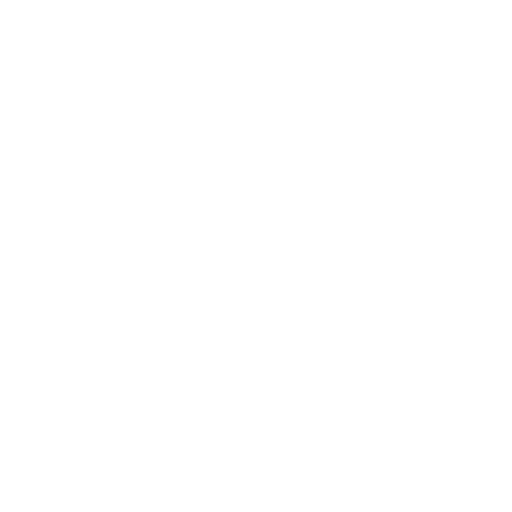
медиа-анализ
- извлечение реквизитов и значимых объектов из текстов
- релевантная сортировка информационных массивов
- релевантная сортировка информационных массивов
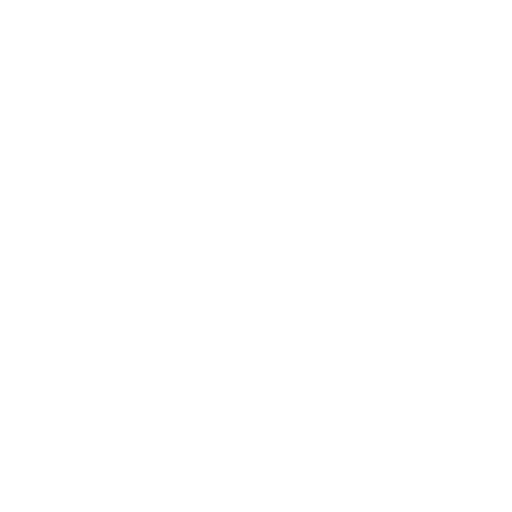
социально-сетевой анализ
- инструменты идентификации пользователей и их многоуровневых связей
Дополнительный функционал
- ТранслитерацияИспользование транслитерации при конвертации слов с латинскими символами в кириллицу.
- ExcelСохранение результатов в формате приложения MS Excel. Возможность сохранения результатов с контекстом найденных объектов.
- МультипроцессингИспользование многопоточности в процессе поиска типовых обьектов в нескольких документах при единовременной обработке
- OCR - распознавание текста с картинокВозможность автоматического извлечения текста из графических файлов
- Встроенная статистикаПоказатели «Локальная частота» и «Глобальная частота» для отображения в процентном отношении общего числа документов в которых встречается уникальный типовой объект в данном исследовании и за все историю работы
- Финансовый анализ
Информационно-аналитичесая система "ИнфоПик"